Flutter の開発環境
まずは、Flutterの開発環境に慣れたいと思います。Flutterではdemoアプリケーションが用意されているので、これを使います。
シミュレータと、実機の両方で動作確認をしていきます。
プロジェクトの作成
まず初めに、Flutterの新しいプロジェクトを作成します。
- VSCodeの「表示」「コマンドパレット」でコマンドパレットを開く。
- コマンドパレットにFlutter:New Projectを入力する。
- 「Which Flutter template?」と聞かれるので、Applicationを選択する。
- 新しいプロジェクトのフォルダを選択する。
- プロジェクト名を入力する。
作成されたプロジェクトは、そのままDemoアプリケーションとして実行可能です。
シミュレータでの動作確認
作成されたFlutter DemoアプをSimulatorで動かしてみます。
Flutterは様々なデバイスで動作しますので、デバイスを指定する必要があります。
以下の手順で、デバイスをiOSのシミュレータに設定します。
- コマンドパレットにFlutter:Select Device と入力する。
- Start iOS Simulator選択し、シミュレータを起動します。
次に、メインのソースコード"main.dart"を開きます。
libフォルダ内にあるmain.dartを選択してコード表示させます。この状態で、メニューから「実行」「デバッグの開始」を選択すると、シミュレータ上でアプリケーションを操作することができます。
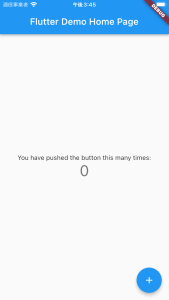
起動後、右下の「+」ボタンを押すことで数字がカウントアップされれば成功です。
実機での動作確認
通常のアプリ開発では、ある程度バグが収束するまではシミュレータを使って、開発・デバッグをします。その方が、時間が節約できるからです。しかし、今回の音声チャットボットでは、「マイク」を使いますので、シミュレータでは動作させることができません。
そこで、実機(iPhone)でデバッグができるように、開発用のMacと実機とをケーブルで繋ぎます。実機が認識できれば、VSCodeの右下にデバイス名が表示されます。
ケーブルには、充電専用のケーブルもあるので、認識できない場合にはケーブルを交換すると良いかもしれません。
実機が認識できたら、シミュレータの時と同様にデバッグを開始し、動作を確認します。
実機へのインストール
インストールして動作させる場合には、ターミナルから以下のコマンドを実行します。
flutter devices //デバイス名の確認
flutter clean
flutter build ios //iOS用のビルドコマンド
flutter install -d [X] // [X]はデバイス名で確認した名前の頭文字インストールが完了したら、通常のアプリと同様に使用できます。
Apple Developer Program に登録せず、無料の Apple ID アカウントで 開発している場合、プロビジョニング・プロファイルの有効期限は7日間となります。有効期限が切れた後はアプリは使用できなくなりますが、再インストールすると使うことができます。
実機でも、デモアプリが問題なく動作することができたら、次のステップに移ります。
